Всем привет!
Сегодня хочу остановиться на macOS. Я всегда был поклонником WINDOWS и не испытывал проблем начиная еще с WINDOWS 95 и первым компьютером с 1 Гб HDD ... Но время идет быстро и всегда хочется чего-то нового .. Поэтому купив себе новый MacBook Air 2017 года и оценив его скорость и качество работы понял только одно - сразу на него не перейти. Нужно время. А т.к. я не только изучаю STM, но программирую время от времени AVR микроконтроллеры то без WINDOWS пока не получается. Идея заключается в том, чтобы максимально использовать мощность программ APPLE и медленно уходить с WINDOWS.
Будем изучать все последовательно и для начала:
1. Создадим загрузочную флешку для системы macOS Mojave.
2. Разметим SSD встроенного в AIR диска на два раздела.
3. Установим во второй раздел Windows 10.
Итак начнем ..
1. Для чего нужна загрузочная флешка с образом? При проблемах будет возможность установить систему заново !! Именно заново!! Для восстановления и т.п. нужно использовать другой метод!!
Для выполнения данного пункта нужен образ системы и флешка. Флешка желательно больше 8 Гб. Я использовал 16 Гб.
На купленном AIR установлена
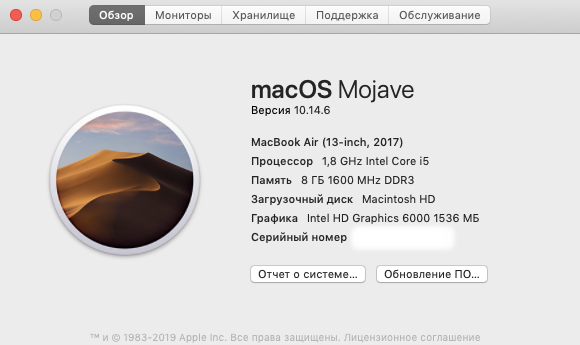
Я не буду объяснять как работать в операционной системе. Поэтому сразу переходим в магазин APP Store и ищем нужную нам программу
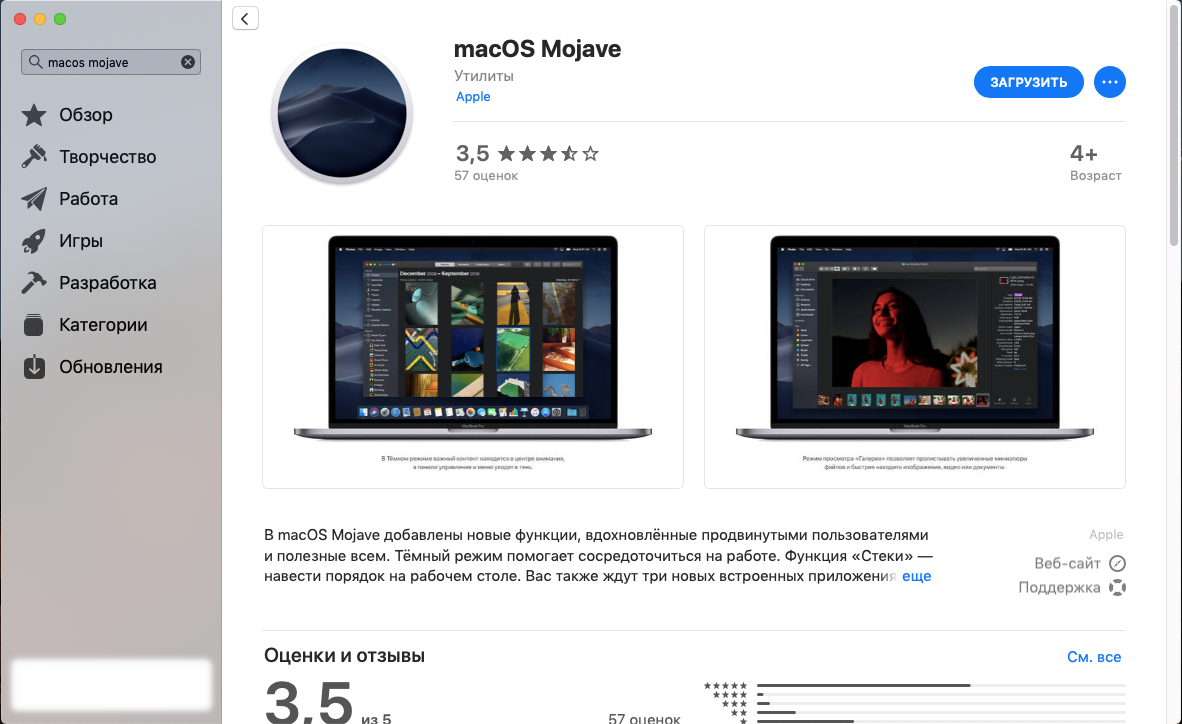
Нажимаем загрузить и .. загружаем операционную систему как обычную программу. Нужно учесть т.к. все таки это системная программа, то запуститься программа Обновление ПО и дальше соглашаясь со всеми условиями после скачивания (более > 6 Гб) программа будет установлена в папку Программы см. ниже
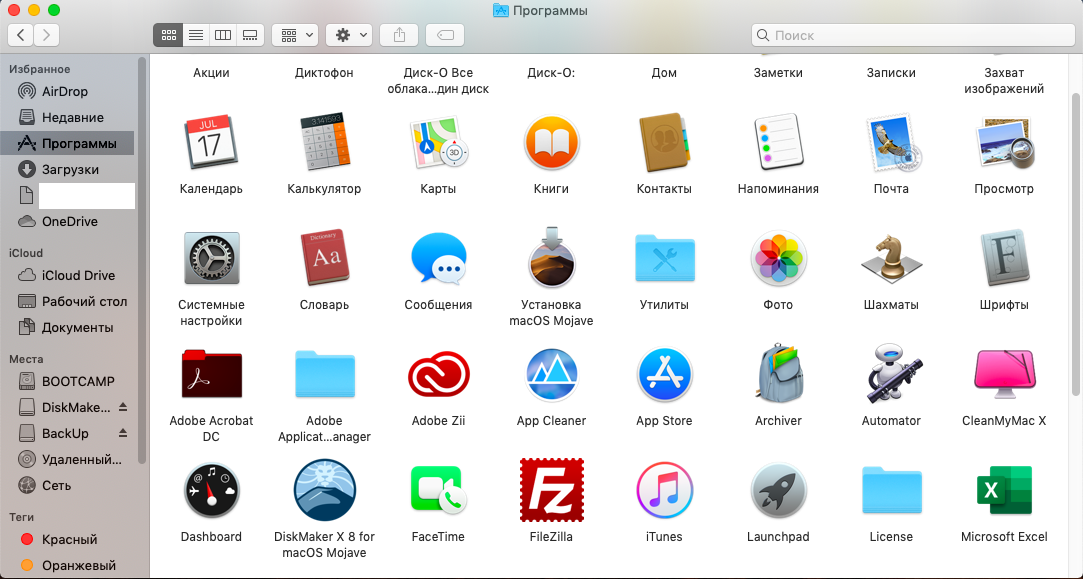
Вот она:

Запускаем эту программу установки и видим
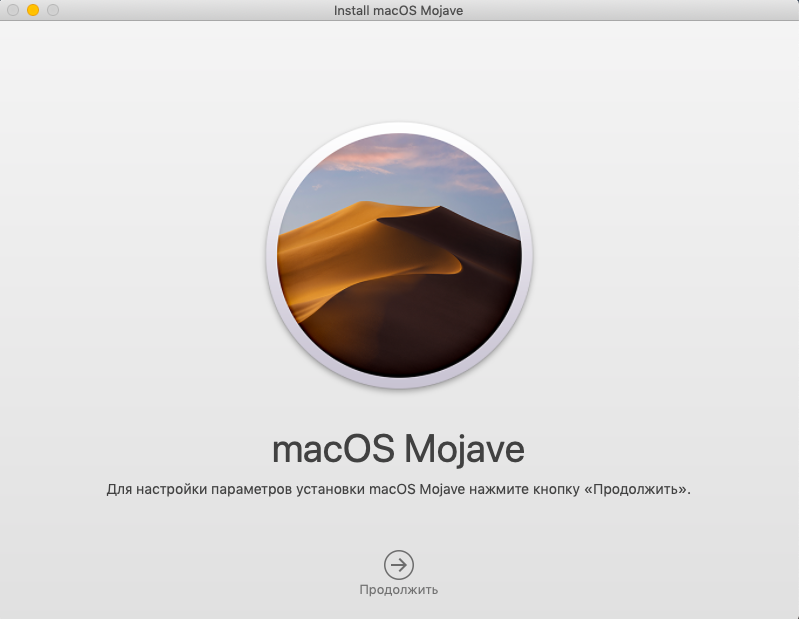
Сворачиваем ее и приступаем к созданию непосредственно загрузочной флешки. Для этого скачиваем и устанавливаем программу которая нам позволит это сделать. Это программа называется DiskMaker 8 for macOS Mojave скачать ее можно по адресу https://diskmakerx.com/. Скачиваем ее с сайта или забираем у меня
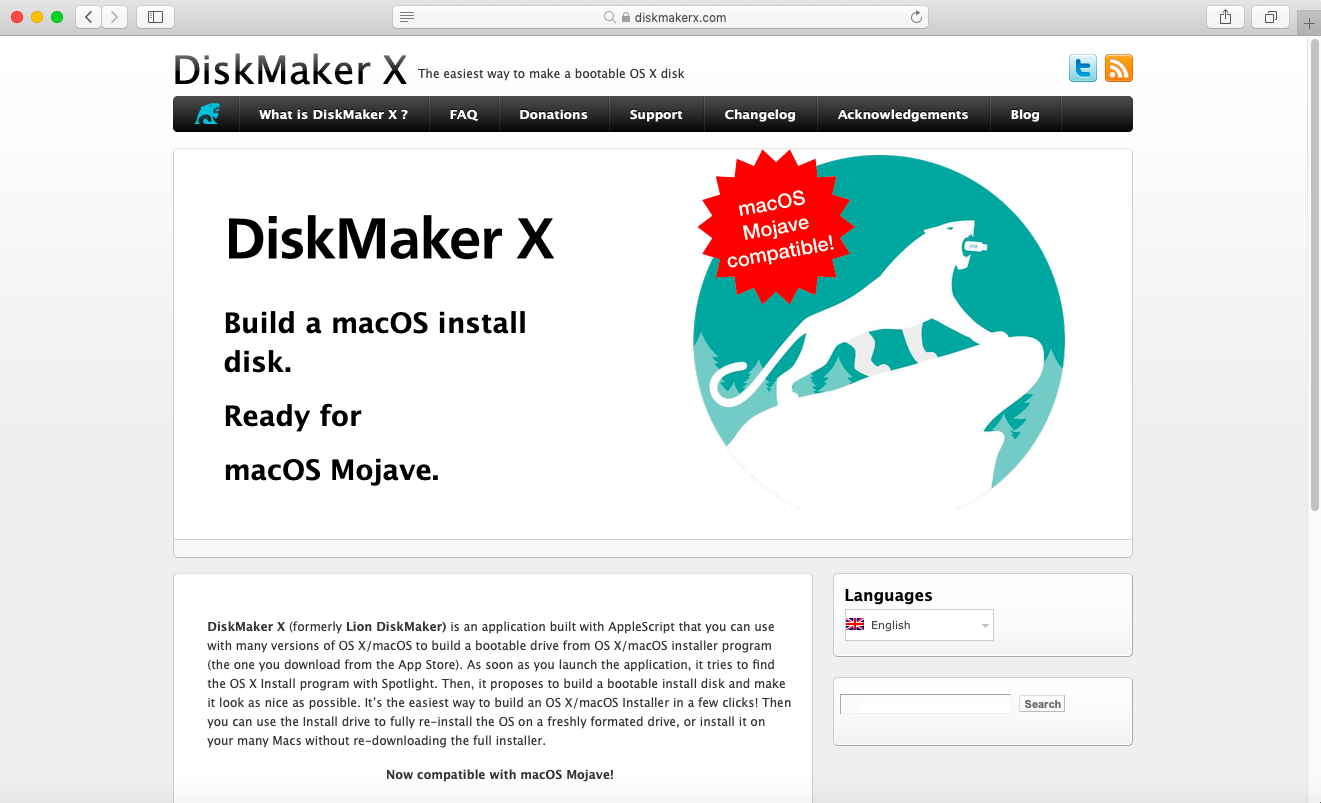
Выбираем язык и скачиваем
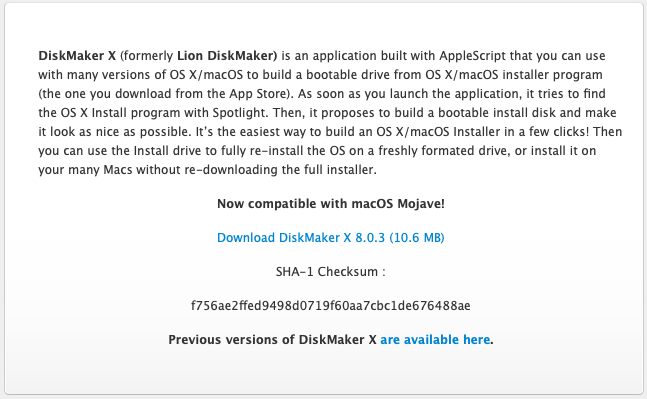
После скачивания файла - устанавливаем.
Переходим к подготовки флешки для установки на нее macOS Mojave. Для этого открываем
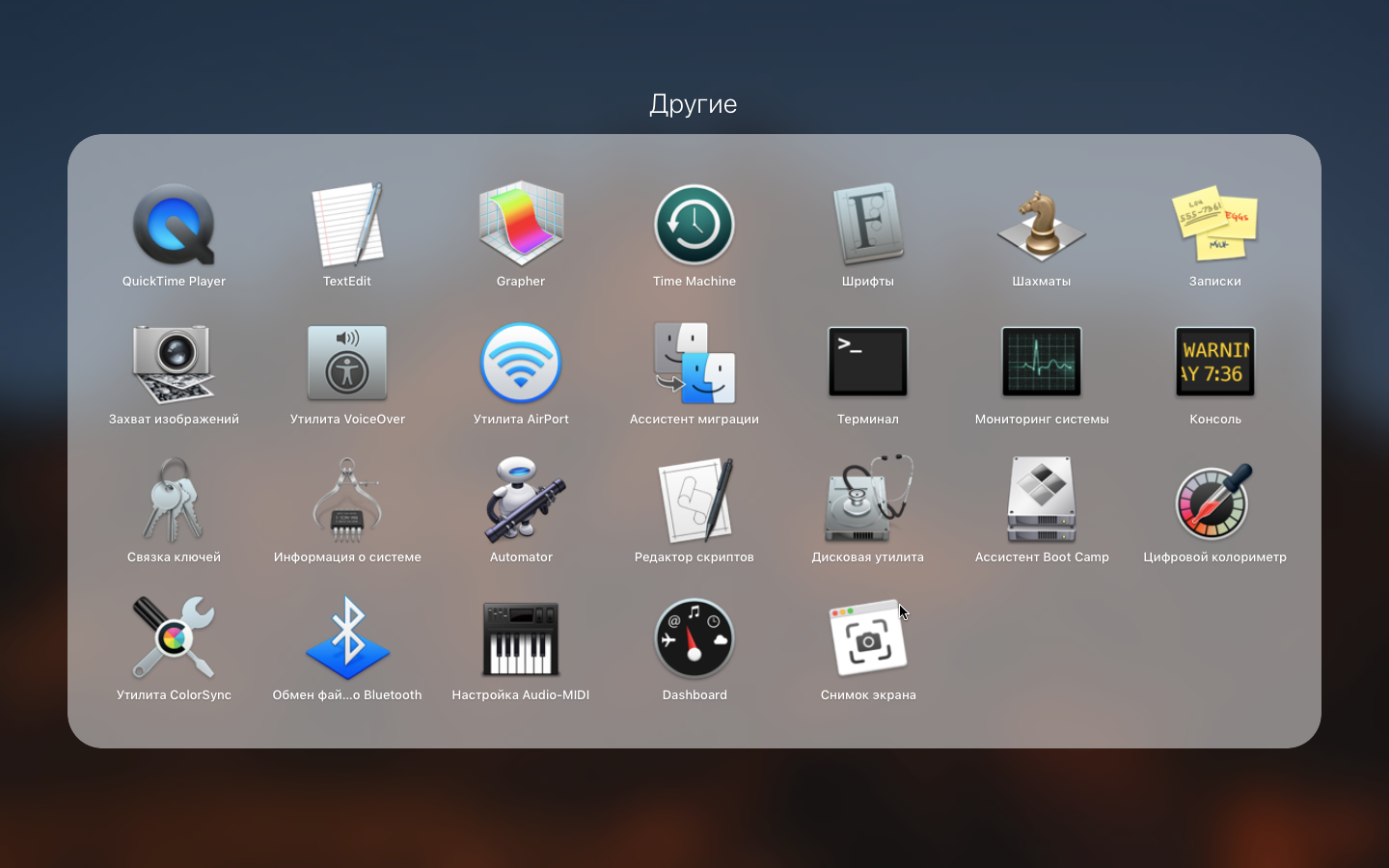
И запускает дисковую утилиту
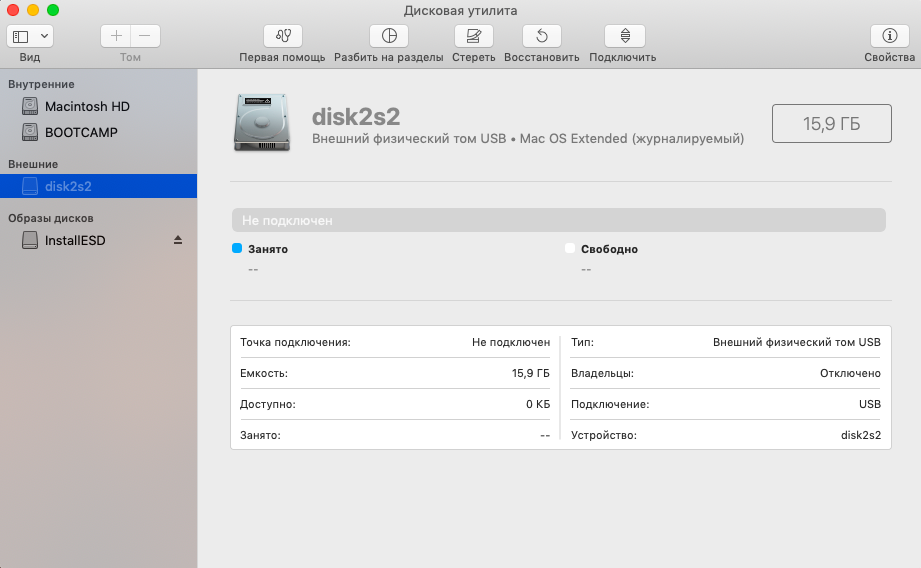
Выбираем внешний диск и Стираем его в нужном нам формате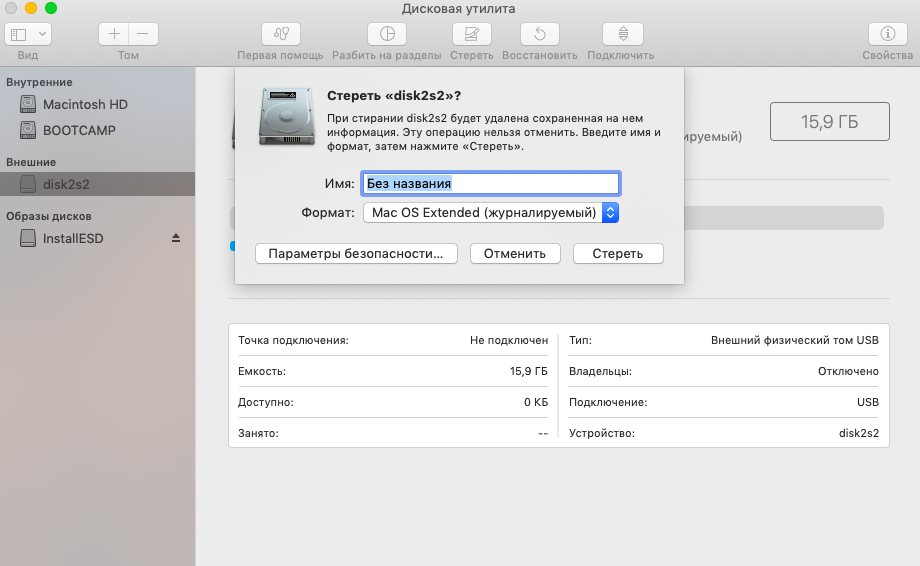
Называем его OS (любое можно название указать), выбираем Mac OS Extended (журналируемый) и стираем.
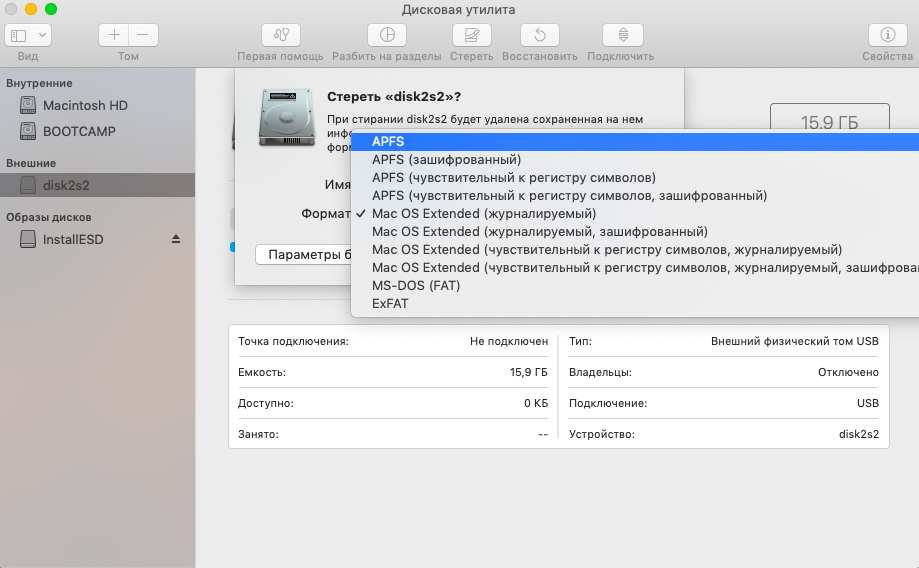
После стирания откроется окно о завершении стирания
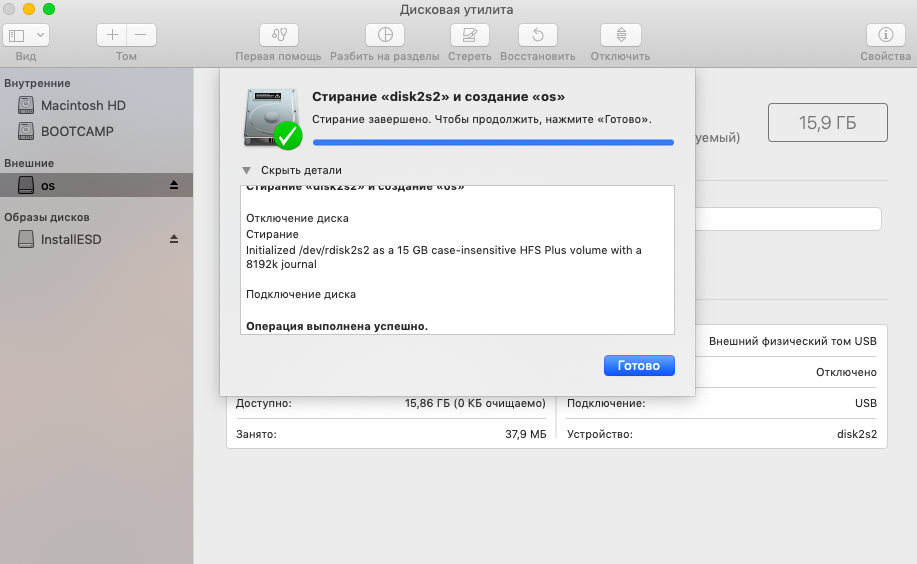
и полученный результат после стирания
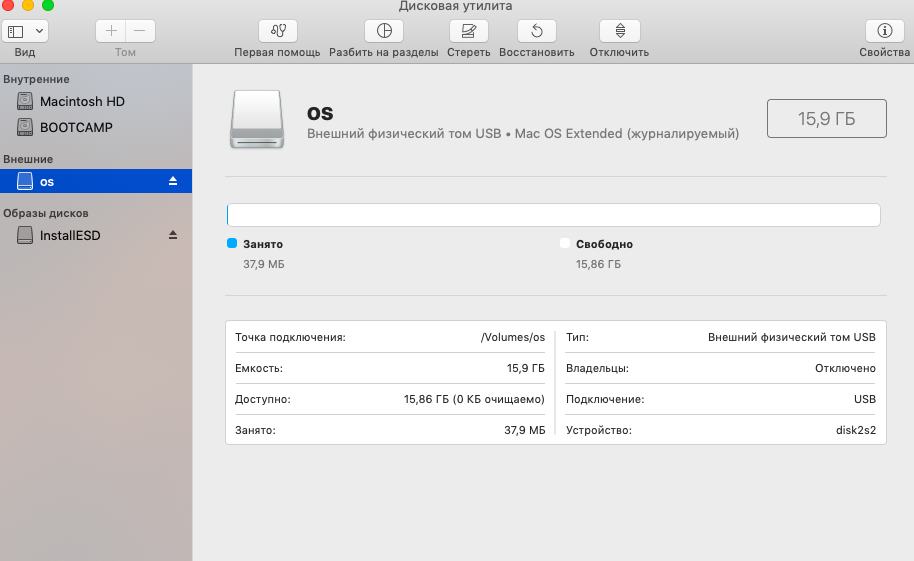
Флешка готова к установке на нее системы macOS Mojave
Запускаем программу DiskMaker 8 for macOS.
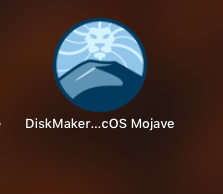
Если все прошло успешно то при запуске программы видим окно
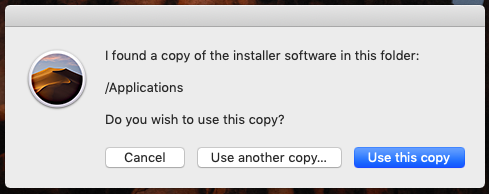
Программа обнаружила программу установки (она у нас запущена) и предлагает либо использовать ее либо выбрать новый образ для установки. Выбираем Use this copy.
Появляется окно где предложено использовать USB который будет в итоге еще раз стерт или выбрать другой диск. Выбираем другой 0 тот который создали с названием OS ( у меня были установлены две флешки поэтому на экране снизу диск первый на 8 Гб)
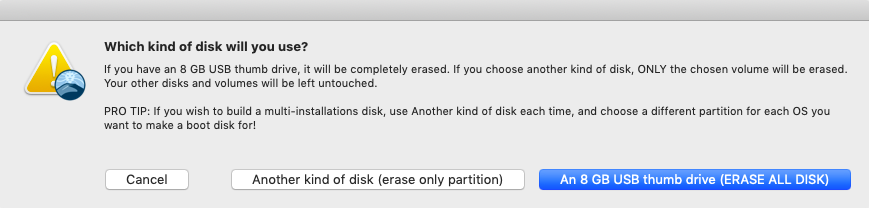
И жмем дальше
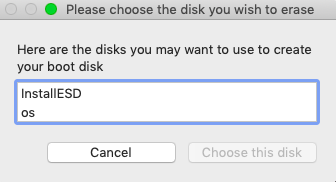
Выбираем наш OS
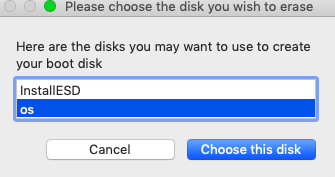
Появляется окно
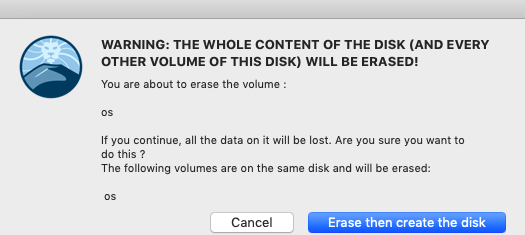
Стираем и создаем !! Выбираем как на картинке ниже
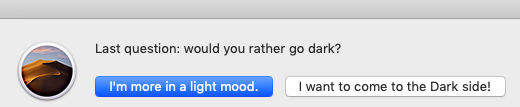
Далее идет запрос
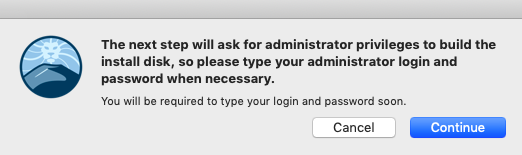
Ну раз уж мы решились то конечно даем разрешение и вводим пароль на систему и нажимаем OK
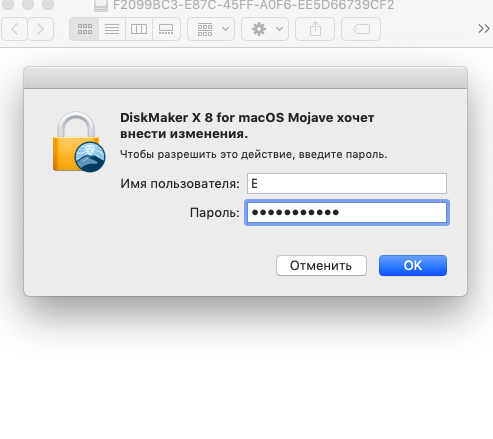
После этого программа DiskMaker 8 for macOS Mojave сворачивается и можно продолжать работать пока она создает нам диск. Процесс создания и выполненный % будет отображать ПЕРИОДИЧЕСКИ всплывающим окном !!! в правом верхнем углу экрана.
Начало

И в процессе ..

И в результате наша флешка с операционной системой будет создана!! И ниже на экране будет описано в дополнительном окне как загрузиться с помощью нее и установить систему.
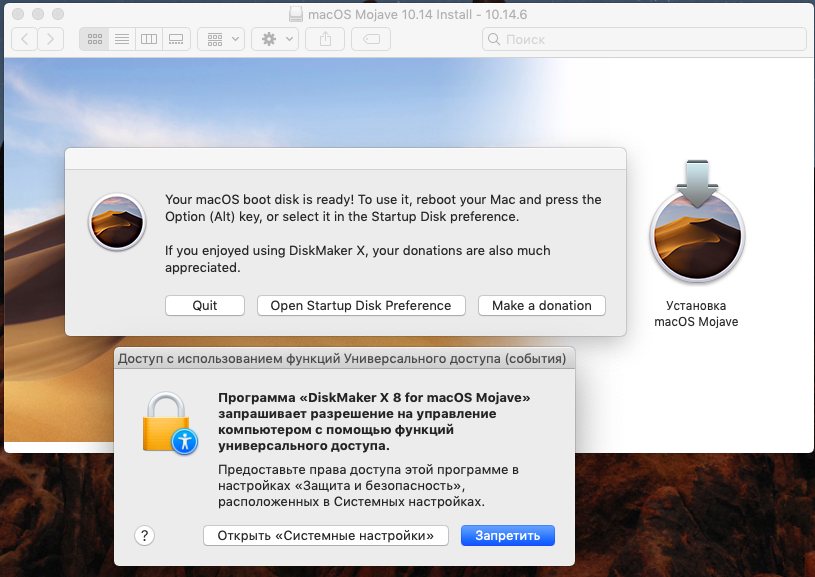
Запрещаем разрешение на управление.
Закрывает информационное окно программы DiskMaker 8 for macOS Mojave и проверяем флешку на возможность загрузки с нее. Для этого выключаем MacBook Air.
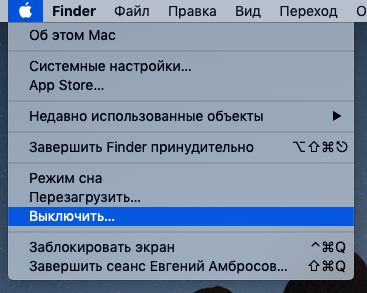
Дожидаемся полного выключения.
Делаем последовательно.
Зажимаем клавищу alt.
Нажимает клавишу POWER и как только звучит приветствие от APPLE отпускаем Power НЕ отпуская alt и после того как USB флешка определиться (3 - 5 сек) выйдет окно до загрузки основной операционной системы
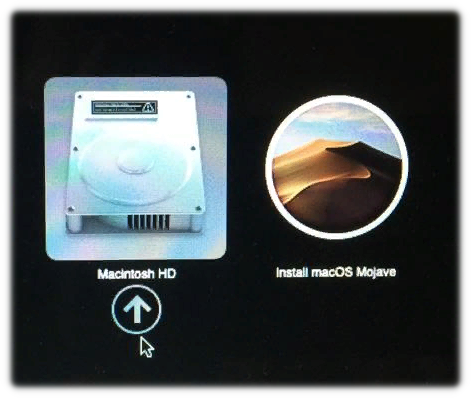
Перемещаем клавишами стрелки на нужную загрузку ..
В первом случае это наша установленная система, во втором случае это загрузочная флешка.
Выбираем и нажимаем клавишу ENTER (она же ВВОД).
На этом этап создания флешки закончен!!!
У нас все получилось!!!!!
- Войдите или зарегистрируйтесь, чтобы оставлять комментарии
